Sử dụng SPSS và Excel phân tích mô hình hồi quy bội
Sử dụng phần mềm SPSS và Excel phân tích mô hình hồi quy bội trong trường hợp nghiên cứu cụ thể được thực hiện với hướng dẫn sau đây.
Giới thiệu nghiên cứu
Lượng bán bánh ngọt/tuần (Y) ở căn tin của một trường đại học không chỉ bị tác động bởi giá bán X1 (nghìn đồng) mà còn bị ảnh hưởng của chi phí quảng cáo X2 (trăm nghìn đồng). Quan sát liên tục trong 15 tuần được dữ liệu trình bày ở Bảng 1. Hãy xây dựng mô hình (phương trình) hồi quy bội mô tả dữ liệu vừa nêu.
Bảng 1. Dữ liệu Lượng bán Y (bánh/tuần) so với Giá bán X1 (nghìn đồng) và Chi phí quảng cáo X2 (trăm nghìn đồng/tuần)
|
Quan sát |
Y Bánh/tuần |
X1 Nghìn |
X2 Trăm nghìn đồng/tuần |
|
1 |
350 |
5.50 |
3.3 |
|
2 |
460 |
7.50 |
3.3 |
|
3 |
350 |
8.00 |
3.0 |
|
4 |
430 |
8.00 |
4.5 |
|
5 |
350 |
6.80 |
3.0 |
|
6 |
380 |
7.50 |
4.0 |
|
7 |
430 |
4.50 |
3.0 |
|
8 |
470 |
6.40 |
3.7 |
|
9 |
450 |
7.00 |
3.5 |
|
10 |
490 |
5.00 |
4.0 |
|
11 |
340 |
7.20 |
3.5 |
|
12 |
300 |
7.90 |
3.2 |
|
13 |
440 |
5.90 |
4.0 |
|
14 |
450 |
5.00 |
3.5 |
|
15 |
300 |
7.00 |
2.7 |
Nội dung nghiên cứu được trích ra từ Ví dụ 6.1 (trang 296) của cuốn sách NGHIÊN CỨU KHOA HỌC TRONG KINH TẾ - XÃ HỘI & Hướng dẫn viết luận văn/luận án.
Download dữ liệu thực hành với phiên bản: SPSS và Excel.
1. Phần mềm SPSS
Phân tích mô hình hồi quy đơn được thực hiện với sự hỗ trợ của Phần mềm SPSS ver. 20. Thực hiện hoàn toàn tương tự với những phiên bản Phần mềm SPSS khác.
Khai báo biến bằng cách nhấp vào tab Variable View từ màn hình chính rồi khai báo tên biến là Y, X1 và X2 dạng “numeric” như được trình bày ở Hình 1.
Nhập liệu bằng cách nhấn vào tab Data View ở màn hình chính (có thể copy dữ liệu từ Excel) như được trình bày ở Hình 2. Bắt đầu xử lý bằng cách chọn Anlyze, Regression, Linear như được trình bày ở Hình 3.
Hình 1. Màn hình chính của phần mềm SPSS khi khai báo biến Y, X1 và X2 ở tab Variable View
Hình 2. Màn hình chính với tab Data view sau khi nhập liệu
Hình 3. Chọn kiểu phân tích hồi qui tuyến tính
Từ hộp thoại Linear Regression nhập biến phụ thuộc Y vào ô Dependent và biến độc lập X1, X2 vào ô Independent như được trình bày ở Hình 4.
Hình 4. Khai báo biến để phân tích hồi qui ở hộp thoại Linear Regression
Hình 5. Hộp thoại Statistics của Linear Regrsesion
Nhấn vào Statistics ở hộp thoại Linear Regression để tùy chỉnh kết quả.
- Estimates: Tham số mô hình;- Mode fit: Tùy chỉnh hiển thị giá trị hệ số tương quan r, hệ số xác định R2, hệ số xác định hiệu chỉnh R2 hiệu chỉnh, độ lệch chuẩn ước lượng Se;- R-square Change: Hiển thị giá trị hệ số xác định R2 nếu loại biến Xi;- Descriptives: Thống kê mô tả;- Part and partial correlations: Hệ số tương quan riêng phần;- Colinearity diagnostics: Hệ số phóng đại phương sai VIF;- Durbin-Watson: Hệ số DW phần dư.
Nhấn Continue của hộp thoại Stastics (Hình 5) để trở về hộp thoại Linear Regression (Hình 4). Tương tự nút Statistics, người sử dụng có thể tùy chỉnh những chức năng sau:
- Plots: Vẽ biểu đồ;- Save: Xuất kết quả phân tích hồi quy ra màn chính SPSS;- Option: Khai giá trị tới hạn cho kiểm định F;- Bootstrap: Mẫu hạn chế (ít).
Hộp thoại khi nhấn vào nút Save được trình bày ở Hình 6. Tích chọn Unstandardized ở mục Predicted Values để xuất kết quả ước lượng (dự báo), và Unstandardized ở mục Residuals để xuất kết quả phần dư. Nhấn Continue rồi OK (Hình 4) để xác nhận khai báo được kết quả trình bày ở Bảng 2.
Hình 6. Giao diện Save
Lưu ý: Tham khảo thêm bài viết Sử dụng SPSS và Excel phân tích mô hình hồi quy đơn để rõ hơn về cách khai báo tùy chọn trong SPSS.
Bảng 2. Kết quả phân tích hồi qui bội (phần mềm SPSS)
|
Unstandardized Coefficients |
Standardized Coefficients |
t |
Sig. |
Collinearity Statistics |
|||||||||||||||||
|
B |
Std. Error |
Beta |
Tolerance |
VIF |
|||||||||||||||||
|
Const 306.526 |
114.254 |
|
2.683 |
.020 |
|
|
|||||||||||||||
|
X1 -24.975 |
10.832 |
-.461 |
-2.306 |
.040 |
.999 |
1.001 |
|||||||||||||||
|
X2 74.131 |
25.967 |
.570 |
2.855 |
.014 |
.999 |
1.001 |
|||||||||||||||
|
|
|
|
|||||||||||||||||||
|
Model |
R |
R Square |
Adjusted R Square |
Std. Error of the Estimate |
Durbin-Watson |
|
|||||||||||||||
|
|
1 |
.722a |
.521 |
.442 |
47.46341 |
1.683 |
|
||||||||||||||
|
|
|
||||||||||||||||||||
|
Model |
Sum of Squares |
df |
Mean Square |
F |
Sig. |
|
|||||||||||||||
|
1 |
Regression |
29460.027 |
2 |
14730.013 |
6.539 |
.012 |
|
||||||||||||||
|
Residual |
27033.306 |
12 |
2252.776 |
|
|
|
|||||||||||||||
|
Total |
56493.333 |
14 |
|
|
|
|
|||||||||||||||
Hình 7 trình bày màn hình chính sau khi thực hiện hồi quy bội với kết quả ước lượng Y và phần dư ei. PRE_1 là kết quả ước lượng (dự báo) cho lần chạy thứ nhất; tương tự RES_1 là kết quả phần dư lần chạy thứ 1.
Hình 7. Kết quả dự báo và phần dư ở màn hình chính
2. Phần mềm Excel
Nhà nghiên cứu nhập số liệu Lượng bán Y, giá bán X1 và chi phí quảng cáo X2 vào phần mềm Excel như được trình bày ở Hình 8.
Hình 8. Nhập liệu lượng bán Y, giá bán X1, và chi phí quảng cáo X2
Tương tự cách thực hiện với hồi quy đơn, nhấn vào Data, Data Analysis để được cửa sổ như Hình 9. Nếu không có mục Data Analysis khi nhấp vào Data, bạn hãy vào mục Options ở Menu File. Tiếp theo chọn Add-Ins, Excel Add-ins, bấm nút Go rồi chọn Analysis Toolpak để được nút Data Analysis khi nhấn vào Data.
Hình 9. Hộp thoại Data Analysis
Chọn mục Regression, xuất hiện hộp thoại như được trình bày ở Hình 10. Khai báo địa chỉ dữ liệu cho biến phụ thuộc ở mục Input Y Range, biến độc lập ở mục Input X Range, còn mục Output Range để khai báo địa chỉ xuất kết quả hồi quy.
Hình 10. Khai báo tham số ở hộp thoại Regression phần mềm Excel
Chọn Residuals để kết xuất giá trị phần dư (sai số), chọn Residuals Plots để vẽ biểu đồ phân bố phần dư. Xác nhận quá trình khai báo bằng cách nhấp vào nút OK, được kết quả trình bày ở Bảng 3.
Bảng 3. Kết quả hồi qui bội lượng bán bánh ngọt (Excel)
|
|
Hệ số |
Sai số chuẩn |
Thống kê t |
P-value |
|
b0 |
306.5262 |
114.2539 |
2.682851 |
0.019932 |
|
b1 |
-24.9751 |
10.83213 |
-2.30565 |
0.039788 |
|
b2 |
74.13096 |
25.96732 |
2.854779 |
0.014494 |
|
Thống kê hồi qui |
|
|
R2 |
0.521478 |
| R2 hiệu chỉnh |
0.441724 |
|
Se |
47.46341 |
|
F |
Sig. F |
|
6.538607 |
0.012006 |
|
Quan sát |
YÂ |
Phần dư |
|
1 |
413.7954 |
-63.7954 |
|
2 |
363.8452 |
96.15482 |
|
3 |
329.1183 |
20.88165 |
|
4 |
440.3148 |
-10.3148 |
|
5 |
359.0885 |
-9.08846 |
|
6 |
415.7369 |
-35.7369 |
|
7 |
416.5312 |
13.46884 |
|
8 |
420.9702 |
49.02984 |
|
9 |
391.1589 |
58.84108 |
|
10 |
478.1746 |
11.82542 |
|
11 |
386.1639 |
-46.1639 |
|
12 |
346.4421 |
-46.4421 |
|
13 |
455.697 |
-15.697 |
|
14 |
441.1091 |
8.890903 |
|
15 |
331.8542 |
-31.8542 |
Mô hình hồi quy:
Y = 306.5262 – 24.9751X1 + 74.13096X2
Kết quả ước lượng hoàn toàn trùng khớp với kết quả đã được phân tích bởi phần mềm SPSS (Bảng 2).
Tham khảo thêm bài viết HỒI QUY BỘI để hiểu rõ hơn ý nghĩa các tham số nghiên cứu.
Kết thúc.


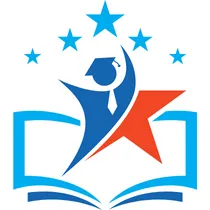

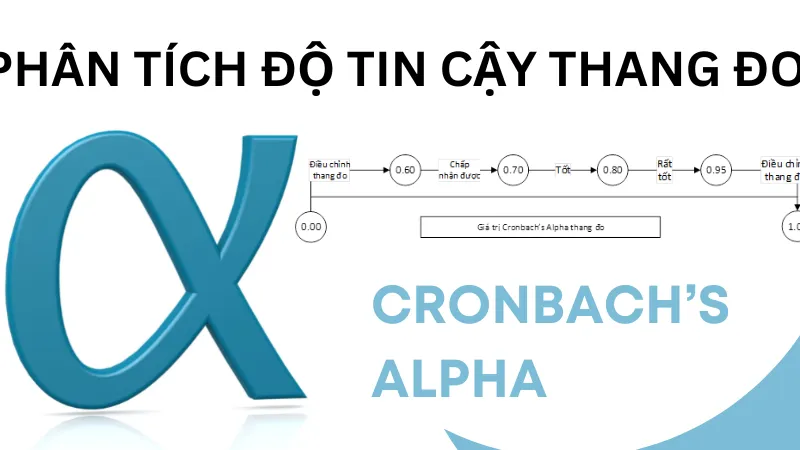
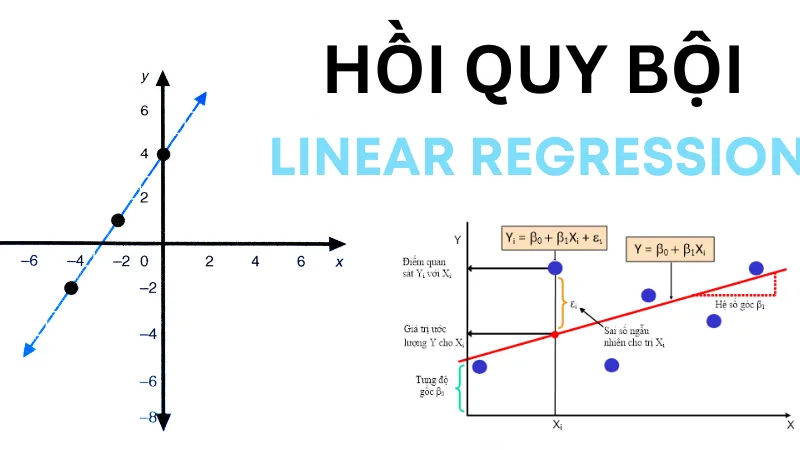
Xem thêm