SỬ DỤNG AMOS GRAPHIC PHÂN TÍCH NHÂN TỐ KHẲNG ĐỊNH
- 1. Khởi động phần mềm Amos Graphic
- 2. Mở file để phân tích
- 3. Vẽ khung Amos Graphics thủ công
- 4. Vẽ khung Amos Graphics tự động
- 5. Nhập tên nhân tố
- 6. Trình bày chỉ tiêu tính toán
- 7. Khai báo thuộc tính phân tích
- 8. Phân tích nhân tố khẳng định
- 9. Phân tích cấu trúc tuyến tính
- 10. Kết quả ước lượng hồi quy
- 11. Kiểm định Bootstrap
Tất tần tật những gì cần thiết cho sử dụng phần mềm AMOS thực hành phân tích nhân tố khẳng định được Nghiên Cứu Khoa Học trình bày chi tiết như sau.
1. Khởi động phần mềm Amos Graphic
Giao diện khởi động gồm 4 phần chính, trình bày ở Hình 1.
Menu chính: Danh mục các thao tác phân tích và chỉnh lý dữ liệu.
Thanh công cụ: Dùng để phân tích dữ liệu.
Thanh trạng thái: Nơi chuyển đổi giữa các trạng thái phân tích.
Vùng làm việc: Hiển thị kết quả phân tích.
Hình 1. Giao diện khởi động phần mềm
Công dụng của thanh công cụ được trình bày ở Bảng 1 (từ trái sang phải và từ trên xuống dưới). Hãy lưu ý các mã số của ký hiệu, chúng sẽ được sử dụng cho các nội dung phân tích tiếp theo.
Bảng 1. Ký hiệu và công dụng các công cụ phân tích
2. Mở file để phân tích
Có 3 cách để mở file để phân tích:
- Cách 1: Từ Menu chính, nhấn vào File > Data files…
- Cách 2: Nhấn tổ hợp phím Ctrl + D.
- Cách 3: Ở thanh công cụ, chọn công cụ có Mã số 22 (Select data files); được giao diện để mở file nêu ở Hình 2.
Hình 2. Giao diện để mở file
Tiếp tục thực hiện:
Bước 1: Vào File Name, chọn mở file dữ liệu SPSS (.sav).
Bước 2: Kiểm tra file dữ liệu bao gồm tên file ở cột File, kiểm tra kích thước mẫu ở cột N. Cột Variable thể hiện biến phân tích đa nhóm và cột Value thể hiện mã nhóm cho phân tích đa nhóm.
Bước 3: Nhấn OK để xác nhận.
3. Vẽ khung Amos Graphics thủ công
Từ kết quả phân tích nhân tố khám phá EFA ở Bảng 3 của bài viết TRƯỜNG HỢP NGHIÊN CỨU MÔ HÌNH NHÂN TỐ KHẲNG ĐỊNH (2/2), số biến của các nhân tố độc lập và phụ thuộc như sau.
- Phương tiện hữu hình (PTHH): 4
- Khả năng đáp ứng (KNDU): 4
- Sự tin cậy (STC): 4
- Hình ảnh thương hiệu (HATH): 3
- Sự hài lòng (SHL): 3
- Ý định mua (YDM): 3
Lưu ý: Vẽ khung Amos Graphics cho cả nhân tố độc lập lẫn phụ thuộc.
Sử dụng công cụ Mã số 3 (Vẽ các biến quan sát và tiềm ẩn cho cùng một đối tượng mới hoặc thêm biến quan sát và biến tiềm ẩn cho đối tượng sẵn có).
Vẽ khung Amos Graphics cho nhân tố:
Bước 1: Chọn công cụ Mã số 3; lưu ý là sau khi chọn thì nền của công cụ sẽ sáng lên.
Bước 2: Nhấp chuột vào vùng làm việc để vẽ biến tiềm ẩn (kí hiệu hình tròn).
Bước 3: Nhân tố (ví dụ Phương tiện hữu hình) có 4 biến thì nhấp chuột liên tục 4 lần vào biến tiềm ẩn vừa vẽ ở Bước 2 để khai báo 4 biến cùng với đó là 4 sai số tiềm ẩn; kết quả vẽ nhân tố PTHH nêu ở Hình 3.
Hình 3. Vẽ khung Amos Graphics thủ công cho một nhân tố
Bước 4: Sử dụng kết hợp các công cụ có Mã số 11 (chọn tất cả đối tượng) và Mã số 13 (sao chép tất cả đối tượng đã chọn), tiếp tục vẽ cho 5 nhân tố còn lại được kết quả như Hình 4.
Ngoài ra, để vẽ từng thành phần của khung Amos Graphics, nhà nghiên cứu có thể sử dụng kết hợp các công cụ có Mã số 1 (Vẽ biến quan sát), Mã số 2 (Vẽ biến tiềm ẩn), Mã số 4 (vẽ đường thể hiện mối quan hệ một chiều) và Mã số 6 (vẽ sai số cho biến). Nhưng cách thực hiện này rất mất thời gian nên không được khuyến khích.
Bước 5: Thực hiện xoay các sai số về phía trái của nhân tố bằng cách sử dụng công cụ có Mã số 17 (Xoay chiều các biến) kết hợp với công cụ có Mã số 14 (Di chuyển đối tượng). Ở Hình 4 thấy rằng các sai số hướng lên trên đã được xoay sang trái như trình bày ở Hình 5. Xoay sai số sang trái để tạo không gian thuận tiện cho việc biểu diễn các mối quan hệ giữa các nhân tố.
Hình 4. Vẽ khung Amos Graphics thủ công cho nhiều nhân tố
Hình 5. Amos Graphics sau khi xoay sai số sang phía trái nhân tố
Bước 6: Sử dụng công cụ Mã số 5 (Vẽ đường thể hiện mối quan hệ hai chiều) vẽ mối quan hệ hai chiều cho các nhân tố. Nghiên cứu có 6 nhân tố nên có (5x6)/2 = 15 mối quan hệ hai chiều; vậy nên cần vẽ 15 đường thẳng mũi tên hai chiều thể hiện sự tác động lẫn nhau giữa các nhân tố này.
Chọn công cụ Mã số 5, sau đó nhấp chuột lần lượt vào hai nhân tố muốn thể hiện mối quan hệ tương quan, kết hợp với công cụ Mã số 21 (Hiệu chỉnh các đường thể hiện đối tượng) nhấn vào các nhân tố tiềm ẩn, được kết quả trình bày ở Hình 6.
Hình 6. Vẽ mối quan hệ giữa các nhân tố tiềm ẩn
Bước 7: Nhập tên biến quan sát. Chọn công cụ Mã số 9, hộp thoại Variables in Dataset xuất hiện danh sách các biến. Kích chuột chọn biến cần chuyển vào mô hình, giữ và kéo thả vào ô chữ nhật trong khung Amos Graphics vừa vẽ xong.
Lưu ý: Biến có phương sai cố định sẵn bằng 1 (hay biến tham chiếu), biến này được xác định là biến có hệ số tải cao nhất của một nhân tố. Theo kết quả phân tích nhân tố khám phá, mô hình Pattern Matrix, biến có hệ số tải cao nhất trong từng nhân tố là KNDU4, STC3, PTHH2, HATH3, SHL3 và YDM2.
Ở Hình 7a, biến quan sát trên cùng (khung đánh dấu) có phương sai cố định sẵn bằng 1 (khoanh tròn, mũi tên chỉ vào). Trong trường hợp nhân tố Khả năng đáp ứng với biến KNDU4 có hệ số tải cao nhất (so với ba biến KND1, KNDU2, KNDU3) nên và yêu cầu phải được chỉ định vào vị trí này. Các biến còn lại được chỉ định vào các vị trí còn lại. Kết quả nhập biến quan sát của nhân tố Khả năng đáp ứng được trình bày ở Hình 7b.
Hình 7. Nhập tên biến quan sát
Tương tự, nhập cho toàn bộ mô hình được kết quả trình bày ở Hình 8.
Hình 8. Kết quả nhập tên các biến quan sát
4. Vẽ khung Amos Graphics tự động
Cách vẽ khung Amos Graphics tự động sẽ tiết kiệm thời gian và công sức. Để thực hiện tự động, cần cập nhật Plugins: Pattern Matrix Model Builder. Trong trường hợp phiên bản Amos cài máy tính của nhà nghiên cứu không cài sẵn thì cần tiến hành cập nhật Plugins để thuận tiện trong việc vẽ khung.
Từ Menu chính, nhấn vào Plugins > Pattern Matrix Model Builder, hộp thoại Pattern Matrix Input xuất hiện. Copy toàn bộ dữ liệu ở Bảng 3 của bài viết TRƯỜNG HỢP NGHIÊN CỨU MÔ HÌNH NHÂN TỐ KHẲNG ĐỊNH (2/2), vào hộp thoại này và nhấn Create Diagram (Hình 9). Kết quả vẽ khung Amos Graphics tự động (Hình 10) giống với kết quả khung Amos Graphics thủ công.
Hình 9. Hộp thoại Pattern Matrix Input
Hình 10. Khung Amos Graphics vẽ tự động
Khung Amos Graphics vẽ tự động, chương trình xuất kết quả tự động và nhanh chóng. Không cần mất thời gian hiệu chỉnh, di chuyển hay copy bất cứ biến quan sát hay tiềm ẩn nào nên tránh sai sót, bỏ lỡ biến quan sát. Vì vậy, chúng ta sẽ dùng kết quả khung Amos Graphics tự động cho các bước phân tích tiếp theo.
5. Nhập tên nhân tố
Các nhân tố ở Hình 10 được phần mềm thể hiện bằng các số thứ tự (từ 1 đến 6), để trực quan, nhập tên cho các nhân tố bằng:
- Cách 1: Double_Click (nhấn đúp) vào nhân tố muốn nhập tên.
- Cách 2: Nhấn chuột phải vào nhân tố muốn nhập tên, chọn Object Properties… (hoặc Ctrl + O). Hộp thoại Object Properties xuất hiện (Hình 11), nhập tên nhân tố vào ô Variable name và thoát.
Thực hiện tương tự cho các nhân tố còn lại được kết quả trình bày ở Hình 12.
Hình 11. Hộp thoại Object Properties để nhập tên nhân tố
Hình 12. Kết quả nhập tên nhân tố
Sai số các biến quan sát được phần mềm tự động cập nhật. Có tổng cộng 21 biến quan sát nên tương ứng có 21 sai số được đánh dấu thứ tự từ e1 đến e21. Trường hợp muốn thay đổi sai số, nhà nghiên cứu thực hiện các thao tác tương tự như nhập tên nhân tố.
6. Trình bày chỉ tiêu tính toán
Để thuận tiện cho quá trình theo dõi kết quả phân tích, nhà nghiên cứu có thể trình bày trực tiếp kết quả tính toán lên vùng làm việc. Sử dụng công cụ có Mã số 7 (Title), nhấn chọn công cụ rồi nhấp vào vị trí trong vùng làm việc, nơi muốn thể hiện các chỉ tiêu. Hộp thoại Figure Caption xuất hiện thì copy đoạn lệnh bên dưới vào khung Caption, chọn canh phải Right align và in đậm Bold cho dễ dàng quan sát (Hình 13).
Chi-square=\cmin;
P-value= \p;
Df=\df;
Chi-square/df = \cmindf;
TLI = \tli; CFI = \cfi;
RMSEA= \rmsea;
Hình 13. Hộp thoại Figure Caption trình bày chỉ tiêu tính toán
Nhấp OK được Kết quả trình bày ở Hình 14.
Hình 14. Kết quả trình bày các chỉ tiêu tính toán
7. Khai báo thuộc tính phân tích
Trước khi khai báo, cần lưu kết quả bằng cách sử dụng công cụ Mã số 24 (Thực hiện tính toán) và nhập tên file dữ liệu cần lưu, sau đó nhấp chọn Save. Có ba cách khai báo thuộc tính phân tích:
Cách 1: Vào Menu chính chọn View > Analysis Properties…
Cách 2: Nhấn tổ hợp phím Ctrl + A.
Cách 3: Sử dụng công cụ Mã số 23 (Khai báo các thuộc tính phân tích).
Hộp thoại Analysis Properties xuất hiện như trình bày ở Hình 15.
- Tại tab Estimation: Nhấp chọn phương pháp ước lượng Maximum Likelihood (Hình 15).
- Tại tab Output: Tích chọn Minimization history, Standardized estimates, Squared multiple correlations và Modification indices (Hình 16); sau đó thoát.
Hình 15. Hộp thoại Analysis Properties – Tab Estimation
Hình 16. Hộp thoại Analysis Properties – Tab Output
Tiếp tục nhấn chọn công cụ Mã số 24 (Thực hiện tính toán). Tại vùng trạng thái (Hình 17), thay đổi trạng thái phân tích từ View the input path diagram (model specification) thành View the output path diagram (ô đầu tiên), từ Unstandardized estimates thành Standardized estimates (ô thứ tư từ trên xuống). Kết quả cực tiểu giá trị FML sau 9 lần lặp (tham khảo bài viết ƯỚC LƯỢNG THAM SỐ MÔ HÌNH NHÂN TỐ KHẲNG ĐỊNH), giá trị Chi-square = 257.2, df = 174 (ô thứ năm từ trên xuống).
8. Phân tích nhân tố khẳng định
Kết quả phân tích nhân tố khẳng định CFA được trình bày ở Hình 17.
Hình 17. Kết quả phân tích nhân tố khẳng định
Nhấn chọn lại công cụ Mã số 24 (Thực hiện tính toán). Sử dụng công cụ Mã số 26 (Mở trang kết quả tính toán), cửa sổ Amos Output xuất hiện.
- Từ cây thư mục nhấn vào Estimates > Scalars > Regression Weights để xuất kết quả trọng số hồi quy chưa chuẩn hóa (Hình 18).
- Vào Estimates > Scalars > Standardized Regression Weights để xuất kết quả trọng số hồi quy chuẩn hóa (Hình 19).
- Vào Estimates > Scalars > Corelations để xuất kết quả tương quan giữa các nhân tố (Hình 20).
Hình 18. Xuất kết quả trọng số hồi quy chưa chuẩn hóa
Hình 19. Xuất kết quả trọng số hồi quy chuẩn hóa
Hình 20. Xuất kết quả tương quan giữa các nhân tố
9. Phân tích cấu trúc tuyến tính
Tại vùng trạng thái, thay đổi trạng thái phân tích từ View the output path diagram thành View the input path diagram (model specification) (ô đầu tiên của Hình 17). Dùng công cụ Mã số 15 (Xóa đối tượng) xóa tất cả những đường thể hiện mối quan hệ hai chiều (mũi tên hai đầu) giữa các nhân tố, được kết quả như Hình 21.
Hình 21. Xóa tất cả những đường thể hiện quan hệ hai chiều của mô hình nhân tố khẳng định
Sử dụng công cụ Mã số 4 để vẽ đường thể hiện quan hệ một chiều giữa các nhân tố theo mô hình đã trình bày ở Hình 1 ở bài viết TRƯỜNG HỢP NGHIÊN CỨU MÔ HÌNH NHÂN TỐ KHẲNG ĐỊNH (2/2). Đồng thời, di chuyển các biến của nhân tố Sự hài lòng SHL và Ý định mua YDM đến vị trí mới cho dễ quan sát, hạn chế các đường dẫn chồng chéo lên nhau.
Sử dụng công cụ Mã số 6 vẽ thêm các sai số cho các nhân tố phụ thuộc. Các sai số e22, e23 tương ứng với các nhân tố SHL và YDM. Sử dụng công cụ Mã số 21 điều chỉnh các đường dẫn cho hợp lý. Tiếp theo nhấn chọn công cụ Mã số 24 (Thực hiện tính toán).
Tại vùng trạng thái (Hình 17), thay đổi trạng thái phân tích từ View the input path diagram (model specification) thành View the output path diagram (ô đầu tiên), vẫn giữ nguyên Standardized estimates (ô thứ tư từ trên xuống). Kết quả cực tiểu giá trị FML sau 8 lần lặp, giá trị Chi-square = 464,1, df = 183 (ô thứ năm từ trên xuống). Kết quả phân tích cấu trúc tuyến tính SEM trình bày ở Hình 22.
Hình 22. Kết quả phân tích cấu trúc tuyến tính SEM
10. Kết quả ước lượng hồi quy
Nhấn chọn công cụ Mã số 24 (Thực hiện tính toán). Sử dụng công cụ Mã số 26 (Mở trang kết quả tính toán), cửa sổ Amos Output xuất hiện.
- Nhấn vào Estimates > Scalars > Regression Weights để xuất kết quả ước lượng hồi quy chưa chuẩn hóa (Hình 23).
- Nhấn vào Estimates > Scalars > Standardized Regression Weights để xuất kết quả ước lượng hồi quy chuẩn hóa (Hình 24).
- Nhấn vào Model Fit > CMIN để xuất kết quả Chi bình phương điều chỉnh theo bậc tự do (Hình 25).
- Nhấn vào Model Fit > Baseline Comparisons để xuất kết quả chỉ số TLI và chỉ số thích hợp so sánh CFI (Hình 26).
- Nhấn vào Model Fit > RMSEA để xuất kết quả chỉ số RMSEA (Hình 27).
Lưu ý: Tất cả các kết quả được đọc ở mô hình mặc định (Default model).
Hình 23. Xuất kết quả ước lượng hồi quy chưa chuẩn hóa
Hình 24. Xuất kết quả ước lượng hồi quy chuẩn hóa
Hình 25. Xuất kết quả Chi bình phương điều chỉnh theo bậc tự do
Hình 26. Xuất kết quả chỉ số TLI và chỉ số thích hợp so sánh CFI
Hình 27. Xuất kết quả chỉ số RMSEA
11. Kiểm định Bootstrap
Trên màn hình làm việc của Amos, sử dụng công cụ Mã số 23 (Khai báo thuộc tính phân tích), hộp thoại Analysis Properties xuất hiện, chuyển đến tab Bootstrap, tích chọn mục Perform bootstrap và nhập số mẫu cho kiểm định tại mục Number of bootstrap samples (800 mẫu), sau đó thoát (Hình 28).
Nhấn chọn công cụ Mã số 24 để thực hiện tính toán, tại vùng làm việc chuyển từ View the input path diagram (model specification) thành View the output path diagram (ô đầu tiên), và nhấn chọn công cụ Mã số 26 để hiện kết quả phân tích. Kết quả cực tiểu giá trị FML sau 8 lần lặp, giá trị Chi-square = 464.1, df = 183, mẫu 800 (ô thứ năm từ trên xuống).
Tại vùng làm việc, chọn Standardized estimates. Tại hộp thoại Amos Output, đồng thời chọn Estimates > Scalars > Standardized Regression Weights và Estimates/Bootstrap > Estimates để xuất kết quả ước lượng trọng số hồi quy chuẩn hóa (Hình 29) và Estimates/Bootstrap > Bootstrap standard errors để xuất kết quả sai số chuẩn hóa ước lượng Bootstrap (Hình 30).
Hình 28. Hộp thoại Analysis Properties cho kiểm định Bootstrap
Hình 29. Xuất kết quả ước lượng trọng số hồi quy chuẩn hóa kiểm định Bootstrap
Hình 30. Xuất kết quả phân tích sai số chuẩn hóa kiểm định Bootstrap
Kết thúc.


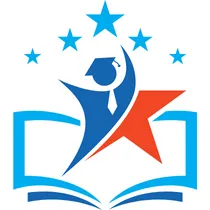



Xem thêm